Select Advanced to access advanced settings.
Bing maps advanced Settings
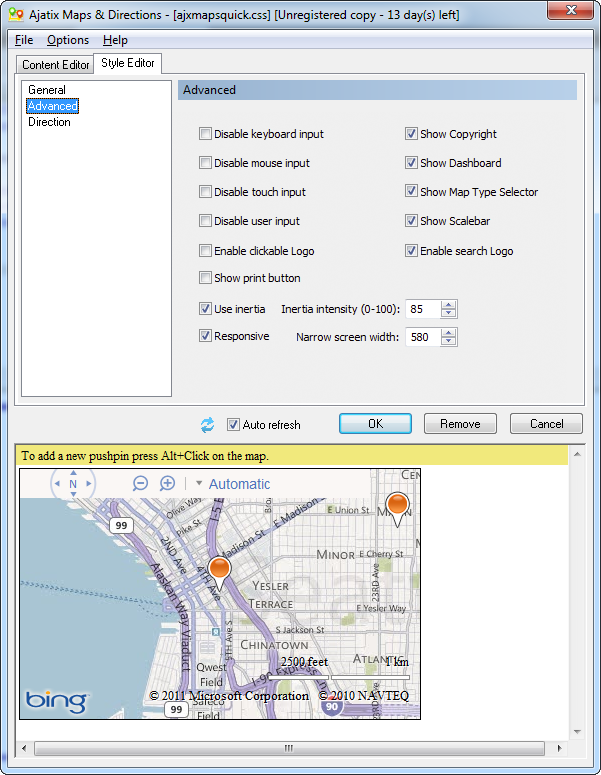
Disable keyboard input
Check on if you want to disable the map's response to keyboard input. The default state is off.
Disable mouse input
Check on if you want to disable the map's response to mouse input. The default state is off.
Disable touch input
Check on if you want to disable the map's response to touch input. The default state is off.
Disable user input
Check on if you want to disable the map's response to any user input. The default state is off.
Show Copyright
Check on if you want to show the map copyright. The default state is checked.
Important: Bing Maps Platform API Terms of Use requires copyright information to be displayed. Only uncheck this option when copyright information is displayed through alternate means.
Show Dashboard
Check on if you want to show the map navigation control. The default state is checked.
Show Map Type Selector
Check on if you want to show the map type selector in the map navigation control. The default state is off.
Show Scalebar
Check on if you want to show the scale bar. The default state is checked.
Enable clickable Logo
Check on if you want to enable the Bing™ logo on the map is clickable. The default state is off.
Enable search Logo
Check on if you want to enable the Bing™ hovering search logo on the map. The default state is off.
Show print button
Website visitors can open a print-friendly page and print the map and route.
Inertia
Check on if you want to use the inertia animation effect during map navigation. The default state is checked.
Inertia intensity
A number between 0 and 100 is specifying the intensity of the inertia animation effect. The inertia effect increases as the intensity value gets larger. The default value is 85.
Responsive
If set, the map will be displayed in the narrow mode on narrow screen devices, e.g. phones. The default state is off.
Narrow screen width
Specifies the maximum window width at which the map will be displayed in the narrow mode.
Google maps advanced Settings
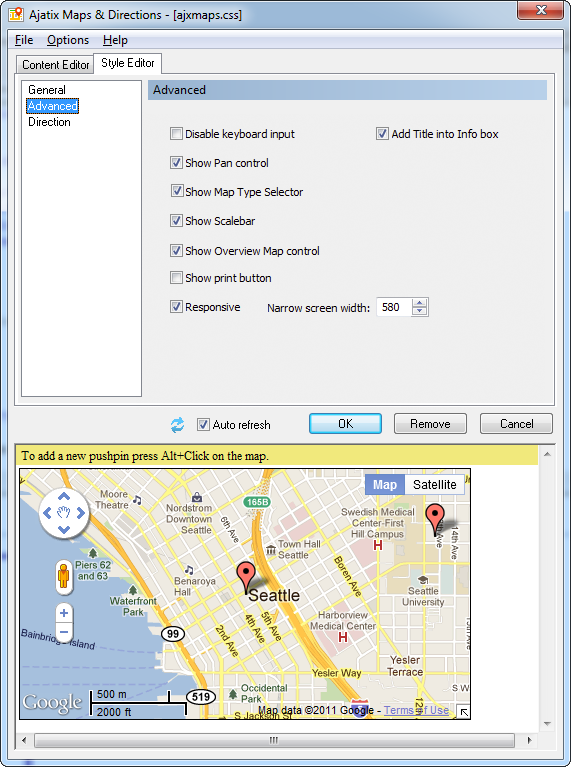
Disable keyboard input
If checked on, prevents the map from being controlled by the keyboard. Keyboard shortcuts are enabled by default.
Show Pan control
Check on if you want to show the Pan control. The default state is checked.
Show Map Type Selector
Check on if you want to show the map type selector in the map navigation control. The default state is off.
Show Scalebar
Check on if you want to show the Scale control. The default state is checked.
Show Overview Map control
Check on if you want to show the Overview Map control. The default state is checked and Overview Map control is closed.
Show print button
Website visitors can open a print-friendly page and print the map and route.
Responsive
If set, the map will be displayed in the narrow mode on narrow screen devices, e.g. phones. The default state is off.
Narrow screen width
Specifies the maximum window width at which the map will be displayed in the narrow mode.
Add Title into Info box
Google maps show a title like tooltip for a marker. Switch on this option to add the title into the info box like a header.